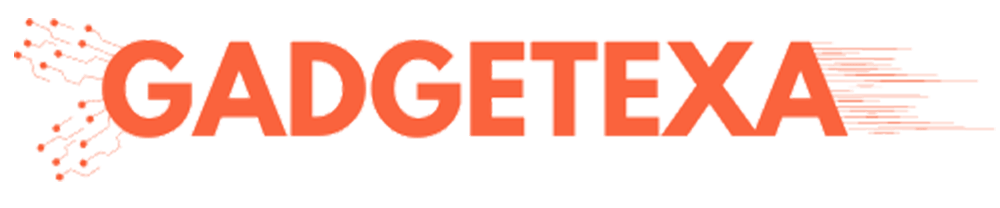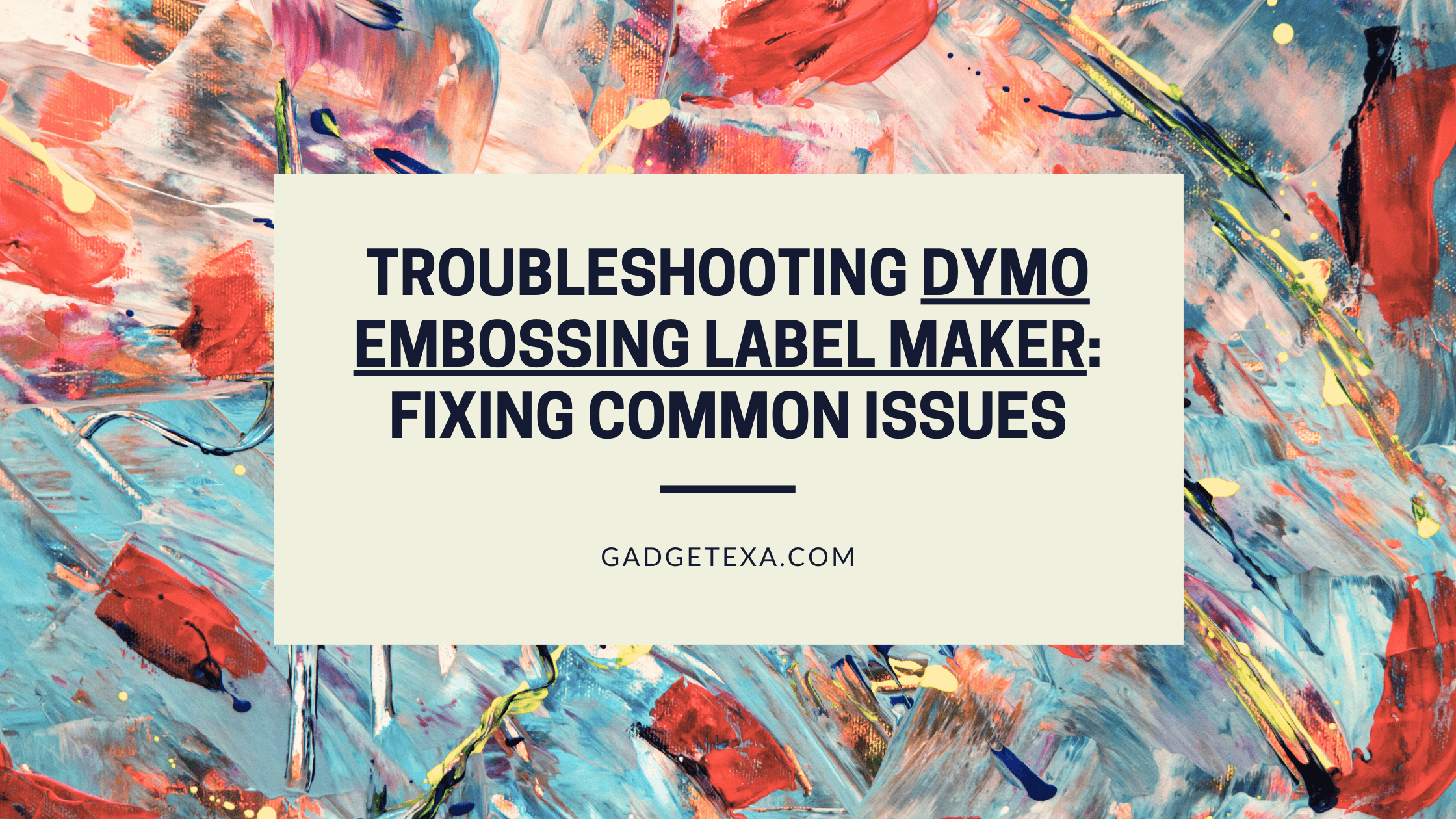Troubleshooting Dymo Embossing Label Maker: Fixing Common Issues
Having trouble with a Dymo embossing label maker? Here are some basic troubleshooting tips for common issues:
- Clean the Wheels: Gently rub them with an alcohol swab or cloth.
- Check the Ribbon Cartridge: Make sure it is installed correctly and possibly try a new one.
- Inspect the Tape Tray: Make sure it is loaded and free of debris.
- Replace Batteries: If your label maker isn’t turning on, replace the batteries.
Prevent future problems by regularly cleaning the wheels. If these tips don’t help, consult your user manual. If it’s not turning on, check the batteries!
Label Maker not turning on
Label Maker Troubleshooting: Solutions to Power Issues
When your Dymo embossing label maker is not powering up, it can be frustrating and cause a delay in your work. Here are some steps to figure out what is happening and how to get it working again.
- Check the batteries: Make sure they are inserted correctly, and if they are already in place, try replacing them with fresh ones.
- Check the power adapter: Ensure that it is securely plugged into the machine and the power source.
- Check the outlet: Try another outlet to verify that there is no problem with the one you were using.
- Check the power switch: Make sure the power switch is in the on position.
- Try resetting the machine: Unplug the power adapter and remove the batteries for a few minutes. Then reinsert the batteries and plug it back in.
- Contact customer support: If none of these steps worked, and your Dymo embossing label maker is still not turning on, contact customer support for further assistance.
If your label maker is still not turning on, check the battery compartment and try another set of batteries. Ensure the adapter is functioning correctly and contacts are clean. Next, try resetting the machine by removing the batteries and unplugging the power adapter. If all else fails, reach out to tech support for additional help.
If your label maker is as unresponsive as your ex on a Monday morning, it may be time to check the power source.
Check the Power Source
To troubleshoot the label maker not turning on, first verify the power source. Check the power cord for any cuts, cracks, or damages. Make sure the polarity of the charger and power source match. Connect to another power source if possible.
Faulty AC adapter could be the issue too, so try changing it with another one. Before giving up and buying a new one, try resetting it once.
To conclude, check the power source, inspect the cord, check polarity, try alternate power source, replace adapter, and reset the device.
Check the Battery
Check the battery level in your label maker – it could be low. Insert the batteries correctly. Clean any dust or debris with a soft cloth if the connections are dirty. Try using replacement batteries and see if they work. Measure the voltage levels within each cell or replace all three cells at once with new ones. Connect your label maker with a USB cable to power it on.
If none of these steps help, you may need professional assistance. An unpowered label maker can cause delays and affect your workflow. Don’t let this happen – follow these steps as soon as you notice an issue. Ensure success with your labelling tasks and don’t miss out due to a technical glitch.
Check the Connection
“Check the Connection” becomes “Troubleshoot Connectivity Issues”.
Troubleshoot your device if it won’t turn on. Check the power source and cord. Check the socket for damage or loose connections. Clear out debris from the plug slot.
Examine the battery. Is it rechargeable? Make sure it has enough juice. Disposable? Check if fresh and installed correctly.
Consider type of label maker and why it won’t turn on. Maybe age, battery failure, or external damage. Don’t delay. Quickly check to save time and money.
Take swift action if you face connectivity issues. Keep cords and batteries in good condition. Research best practices for maintaining device connectivity. Avoid costly delays and stay productive!
Label Maker producing poor quality labels
Label Maker producing substandard labels
The quality of labels produced by the Label Maker may be less than expected. One possible cause may be the tape being improperly inserted. Ensure that the tape is correctly loaded and seated in the device. Additionally, the embossing wheels may be dirty, leading to inaccurate label imprints. Clean the wheels with a soft-bristled brush or cotton swab to remove dust or debris.
To achieve better labeling results, try adjusting the aperture lever on the underside of the device. This controls the amount of pressure exerted on the tape, influencing the depth of each letter or number.
Avoid using overlapping characters or utilizing too many lines of text. The device may struggle with producing clear and legible text under such conditions. Stick to a simpler layout and maintain appropriate spacing between characters.
To avoid wasting tape, practice using the device on scrap paper before committing to labeling tasks. This enables you to make any necessary adjustments and ensures a proper position of characters before printing on the tape.
Before you start blaming the label maker, make sure it’s not just being picky about the type of roll it wants to work with.
Check the Label Roll
It’s vital to make sure the label roll you’re using matches your printer specs. Width and orientation matters, as any irregularities can affect label quality and cause printing errors. Each printer model may have different requirements for label roll width and orientation. Furthermore, other factors like print speed and print method can also have an effect on label quality.
To be sure of the best results, take a look at your label roll regularly. Make sure it’s not worn-out or damaged. Store unused labels in a dry and cool place, away from direct sunlight or any other sources of heat/moisture.
By comparing your label roll’s status to your printer model’s specifications, you can achieve enhanced printed text boldness, image clarity and barcode sharpness. It’s important to buy OEM compatible labels and avoid cheaper ones, which may lead to low-quality prints.
Clean the Print Head
The label maker’s labels may be of poor quality due to a contaminated print head. To fix it, one should:
- Identify the Print Head. Locate it in the label maker – it might be under or above the label cartridge.
- Clean the Print Head. Use a lint-free cloth, cotton swab and isopropyl alcohol to wipe it down. Make sure it’s dry.
- Test Your Labels. Print a sample label to check for improvements in quality.
It is important to clean the printer head after long periods without use or when changing ink cartridges with different chemical compositions. Ink buildup over time can dirty the print head and cause poor quality labels. To maintain optimal performance and extend the device’s lifespan, regular cleaning is necessary.
Worn-out printer heads might also affect label quality, causing blurring, streaking and printing inconsistencies. If that’s the case, one might need professional help from the technical support team to resolve printing issues? Replacing the cassette may improve Label Maker’s quality, but won’t fix the fact that it’s still owned by your cheap boss.
Replace the Cassette
It may be time to replace the label cassette if your Label Maker is producing poor quality labels. Follow these five simple steps to make the switch quickly and easily:
- Turn off the Label Maker and let it cool down.
- Open the cassette cover and remove the old one.
- Check that the new cassette is compatible with your Label Maker model.
- Insert the new cassette firmly into the compartment.
- Close the cover, turn on the Label Maker and start printing!
Be aware that each Label Maker model has different requirements for cassette replacement. Consult product manuals or manufacturer websites for more info.
Never force the cassette into place as this can damage your equipment and lead to more expenses for repairs.
A customer once had trouble changing their Label Maker’s cassette until they contacted our customer service team who provided them with step-by-step guidance over the phone.
Remember to manage your supplies and replace cassettes regularly to avoid issues like faded or incomplete prints. Poorly printed labels can hinder workplace efficiency and productivity!
Label Maker not cutting labels correctly
Label Maker not cutting labels correctly:
The label maker may encounter a problem when cutting the labels. This can happen due to various reasons, such as the dullness of the blade, debris stuck in the blade, or the label cassette not being seated correctly in the label maker.
Here is a 3-step guide to fix the issue:
- Firstly, check the label cassette and ensure it is seated correctly in the label maker.
- Secondly, remove the cassette and clean the blade thoroughly using a clean brush or compressed air can, to remove any debris that may have accumulated over time.
- Lastly, replace the blade if it is damaged or dull to ensure that the label maker can cut the labels correctly.
It is important to note that cleaning the blade regularly can prevent the problem from occurring in the future.
Pro Tip: Always keep a spare blade handy to avoid inconvenience in case the need arises.
Slice through those label maker troubles like a pro by adjusting the cutter blade – now that’s a cut above the rest!
Adjust the Cutter Blade
When labels are not cut correctly, adjusting the blade could be the solution. Here’s a guide:
- Switch off the label maker and unplug.
- Find the cutter blade and decide its direction (up or down).
- Use a screwdriver to change it in small steps. Test after each adjustment by printing a label.
- Keep repeating steps 2 and 3 until the labels cut correctly.
- Plug in the label maker and turn it on to ensure it works well.
Be mindful not to under- or over-adjust the blade, as it can cause damage and problems. If this doesn’t help, try cleaning the device or contact customer support.
Also, remember to use proper safety procedures when handling electronic devices.
A true story tells of a small business owner who had difficulty labelling due to an inconsistent cutter blade. After following these steps, they fixed their problem and continued running their business.
Check the Label Jam
Trouble with Label Maker alignment? Check the Label Jam and align the label feed for no overhang or misaligned cuts. Here are 6 things to look out for:
- Check if there are any obstructions in the feed path.
- Are the labels loaded correctly under the guides?
- Is the label roll damaged?
- Have you selected the correct type & size of labels?
- Avoid using poor quality or incompatible labels.
- Clean the rollers with a nonabrasive cleaner.
Also, make sure your firmware is up-to-date! Read the manual before operating the label maker. Clear the way for label-making success!
Check for Obstructions
Power off your label maker for maintenance. Open the cover to look for foreign objects like bits of labels or debris. Grab any visible blockages with tweezers or a brush. Check the cutting blade for glue residue and wipe it clean. Once done, turn on the machine and print test copies.
To keep your label maker in working condition, it is important to follow hardware maintenance routines. Buildups can slow down performance and reduce longevity.
An IT specialist was called to fix a malfunctioning labelling machine. They found adhesive residue jamming the motor assembly panel, which was then cleaned up. So, if your label maker’s making horror movie soundtracks, switch to sticky notes!
Label Maker emitting strange sounds or smells
Label makers emitting unfamiliar odors or sounds could be a sign of malfunction or wear and tear. Unplug the tool and check for any loose or damaged parts. If there’s a burning smell or strange noise, don’t use it until it’s serviced by a qualified technician. Regular maintenance and replacement of parts can prevent future problems.
To avoid damage, it’s crucial to keep the label maker away from humid and dusty environments. With overuse, some models may emit unusual noises, and spraying a silicone lubricant on its moving parts can reduce friction.
Professional testers found that some label makers contain phthalates, which can cause health issues when exposed to high levels. It’s essential to check the label for the materials used before purchasing.
Label makers are essential in offices and households alike. Maintaining and troubleshooting any issues can increase its lifespan and prevent costly repairs. Get your label maker looking squeaky clean, because a tidy machine equals tidy labels.
Clean the Dymo Label Maker
To keep your Dymo Label Maker free of any problems, it’s essential to give it regular cleaning. Follow these steps to do it properly:
- Turn off and unplug it from power.
- Remove all the labels and tapes.
- Gently wipe exterior surfaces with a soft, lint-free cloth. Use a brush or compressed air for dust and debris from the mechanism.
- Clean the print head with isopropyl alcohol on cotton swabs.
- Carefully clean the platen roller with the cleaning pad from Dymo’s website.
- Reassemble, plug back into power and restart.
These steps will help you maintain usability and prolong its life. To prevent static build-up, use an anti-static cloth periodically. Also, prevent strange noises by following a good maintenance routine. Finally, don’t forget to give the label maker a new cassette when needed.
Replace the Label Cassette
The label maker’s strange noises and smells suggest it’s time to switch up the label cassette. Follow this guide:
- Turn off the label maker and take out any tape.
- Open the cover and pull out the old cassette.
- Put in the new one and ensure it clicks into position.
- Close the cover and turn it back on.
Note: Depending on the type and model of the label maker, certain steps may vary. Read the instructions with the device.
It’s essential to use only approved tapes and cassettes. Unapproved ones may damage or malfunction the device.
Replacing tapes as per instructions from the manufacturer can help your device last longer. Looks like the Label Maker needs a visit to the eye doctor, because it’s clearly having trouble seeing straight.
Label Maker not printing or aligning text properly
Label Maker Troubleshooting: Fixing Print and Text Alignment Problems
When facing issues with your label maker’s print and text alignment, there are simple steps that can be taken to resolve the problem.
- Check the label cassette for jammed or tangled tape, and reinsert it properly.
- Verify that the label cassette and label maker are compatible and correctly fitted.
- Clean the print head using the manufacturer’s recommended cleaning product.
- Calibrate the label maker as per the manufacturer’s instructions.
It is crucial to ensure that the label cassette and maker are indeed compatible. If the issue persists even after attempting the above steps, replacement of faulty parts may be needed.
To prevent such issues from occurring in the future, it is important to handle the label cassette with care, store it in a cool and dry place, and avoid exposing it to sunlight or heat.
Did you know that the first-ever labeling machine was invented by R. Stanton Avery in 1935?
By following these simple steps, you can keep your label maker in good working condition and ensure your labeling needs are met without any roadblocks.
Why waste label-making time on troubleshooting when Dymo’s label software can do the work for you?
Troubleshoot with Dymo Label Software
To rid yourself of label maker issues, the Dymo Label Software provides helpful troubleshooting guides. Here’s how to do it:
- Verify that compatible labels are properly loaded into the printer.
- Check if your software version is up-to-date. If not, get the latest version from their official website.
- Choose the right font, style, size, and orientation in the software.
- Make sure there are no obstructions in the label maker or any damages to its parts.
- Calibrate and optimize your printed labels using the software’s calibration function.
- Clean the print head of the label maker to prevent smudging and get clear printing.
Plus, you can customize your labels with added touches like logos or barcodes for an extra ‘oomph’. Thermal printing technology is used in Dymo printers, which produces images by heating tiny dots on special papers, so understanding this can help you troubleshoot better with Dymo Label Software.
So, realign your Label Maker for a neat look, because an unprofessional appearance is like an uneven tie!
Calibrate the Label Maker
Calibrating your Label Maker is easy! Do the following:
- Turn off and remove batteries.
- Hold ‘Print’ while reinserting batteries or plugging in AC adapter.
- Release ‘Print’ when ‘Feed’ light flashes.
- Press ‘Feed’ and calibration starts.
For optimal performance, use label tape that’s compatible with your Label Maker. Plus, keep it clean and free of debris to avoid future alignment issues. And, if all else fails, just replace the print head! No more crooked labels for you!
Replace the Print Head
It’s time to replace the Label Maker’s print head! Here’s a 3-Step Guide:
- Turn off and unplug.
- Locate the print head and pull it out gently.
- Insert the new print head into the designated slot. Make sure it’s secure before plugging in and restarting.
Remember: replacing the print head needs technical skill. If you’re not sure, get help from the manufacturer or a technician. Also check that your Label Maker model is compatible with the new print head for optimal performance.
The best label maker in 2021? According to Consumer Reports, it’s Brother P-Touch PT-D210.
Label Maker encountering technical errors
Label Maker Troubleshooting: Resolving Technical Issues
When your label maker is not functioning properly, it can hinder your work productivity. Here’s a professional explanation to help you resolve technical issues with your label maker.
Step-by-Step Guide:
- Check the power source and ensure the label maker is properly plugged in.
- Verify the label tape and ensure it is compatible with your device.
- Clean the printer head with the recommended cleaning solution and a soft cloth.
Apart from these steps, it’s essential to follow the manufacturer’s instructions in case of a specific technical issue. By doing so, you can avoid further damage to your label maker.
It’s recommended that you use the label maker frequently to prevent it from getting jammed. Regularly cleaning and changing the label tape can also prevent technical problems. Lastly, if the issue persists, don’t hesitate to contact customer support for assistance.
By following these suggestions, you can prevent technical errors with your label maker and maintain its efficiency in your work.
Give your Dymo Embossing Label Maker a fresh start by hitting the reset button – it’s like a reboot for your label-making genius.
Reset the Label Maker
Our Label Maker is giving us technical difficulties and needs to be reset. This could save us from costly repairs or replacements. To reset, here are the steps:
- Turn off the machine.
- Remove the batteries from the back.
- Press and hold the power button for 5 seconds.
- Put batteries back in and turn on the Label Maker.
Note that this will erase all settings and return them to default. Also, use quality batteries to help avoid future issues.
Pro Tip: Reset your Label Maker occasionally to keep it running smoothly.
Update the Firmware
Fixing up the label maker’s software can end its technical issues. To update the firmware, follow three easy steps:
- Attach the label maker to a computer with a USB cable.
- Go to the manufacturer’s website and download the latest firmware updates for your label maker model.
- After that, stick to the instructions provided on the website to install and upgrade the firmware.
It’s essential to read all instructions carefully before updating the firmware. Not following them correctly can cause more technical issues.
To keep your label maker in good shape, keep an eye out for software updates and bug fixes.
Don’t let the fear of missing out stop you from fixing your label maker. Do it now, before it’s too late! Contacting customer support won’t be fun if you wait too long.
Contact Dymo Support for assistance.
Run into technical issues? Get help from Dymo support. Their team of experts will help you address your label maker problems quickly. Don’t waste time – reach out to the pros!
Dymo support is always ready to help. Visit their website or give them a call for personalized assistance.
Confident that their agents have the training to solve any problem. With their help, you’ll be back on track fast.
Don’t let technical difficulties slow you down. Reach out to Dymo support now for immediate assistance.
Frequently Asked Questions
1. Q: Why is my Dymo embossing label maker not working?
A: There could be several reasons why your Dymo embossing label maker isn’t working. The most common issue is that the tape may be jammed or improperly loaded. Other possible causes include low battery, dirty print head or rollers, or a malfunctioning device.
2. Q: How can I fix jammed tape in my Dymo embossing label maker?
A: To fix a jammed tape, open the compartment and remove the cartridge. Carefully pull the jammed tape out using tweezers or your fingers, and then reinsert the cartridge. Make sure the tape is properly loaded and aligned to avoid further jamming.
3. Q: How can I replace the batteries in my Dymo embossing label maker?
A: To replace the batteries, open the battery compartment on the bottom of the device and remove the old batteries. Insert new batteries, making sure to align them correctly with the positive and negative terminals. Close the compartment and turn on the device to check if it’s working.
4. Q: My Dymo embossing label maker is producing faint or incomplete labels. What could be the issue?
A: If your label maker is producing faint or incomplete labels, it could be due to a dirty print head or rollers. Clean these with a soft cloth or cotton swab dipped in isopropyl alcohol. If this doesn’t work, the device may need to be serviced or replaced.
5. Q: Can I use label tape from other brands in my Dymo embossing label maker?
A: It’s best to use label tape specifically designed for your Dymo embossing label maker. Using tape from other brands may not be compatible and could damage the device or produce poor-quality labels.
6. Q: How can I contact Dymo customer support for technical assistance?
A: You can contact Dymo customer support via their website or by calling their toll-free number. Make sure to have your label maker’s model number and serial number ready, as well as a description of the issue you’re experiencing.
Conclusion
In conclusion, troubleshooting common issues with your Dymo Embossing Label Maker can be done quickly and easily with some simple steps. These include making sure the tape is properly loaded, adjusting the label wheel or tape feeder, cleaning the label maker, and using high-quality tape.
By following these tips and tricks, you can ensure that your Dymo Embossing Label Maker works effectively and efficiently for all your labeling needs.
If you found this article helpful and informative, don’t forget to check out our website gadgetexa.com for the latest news and reviews on all things tech.